Denna guide gäller för: Samtliga versioner av Windows XP.
I den här artikeln får du reda på hur du installerar en dator med Windows XP från grunden, alternativt reparerar Windows XP. Jag rekommenderar alltid att du vid total ominstallation låter datorn starta från Windows installationsskiva. Genom att gå tillväga på det sätter istället för att köra installationsprogrammet från Windows undviker du problem med att filer lagras på en disk som du vill formatera om. Att installera Windows XP tar i snitt 40 minuter. På en ny dator kan det dock gå betydligt snabbare och du kan komma ner mot 15-20 minuter. Däremot på en äldre dator kan det ta upp emot och kanske mer än 60 minuter att installera. I dessa tider räknas inte tiden för att formatera hårddisken med.
Innan du börjar installationen eller reparationen
Innan du sätter igång med att installera eller reparera Windows XP så rekommenderar jag att du integrerar Service Pack 3 och skapar en ny fräsch Windows XP-skiva. Fördelarna med det är att du slipper installera Service Pack 3 efter installationen och att mer hårdvara stöds i och med Service Pack 3, framför allt fler SATA-kontroller. Hur du skapar en slipstreamad (integrerad) Windows-skiva med Service Pack 3 kan du läsa om i artikeln Integrera Windows XP Service Pack 3.
Steg 1 - Se till att datorn startar från CD/DVD-enheten
Windows XP-skivan är bootbar, vilket innebär att du stoppar skivan i CD/DVD-enheten varpå installationsprogrammet för Windows XP startas. Detta kräver dock att datorns inställningar är satta så att datorn försöker starta från CD/DVD-enheten. För att kontrollera detta måste du gå in i BIOS på datorn, något som du oftast gör genom att trycka någon av tangenterna [F1], [F2], [Esc] eller [Delete] precis vid start av datorn då datorleverantörens logga visas.
Vad just du ska trycka brukar framgå när du startar upp datorn. I själva BIOS måste du sedan leta upp något i stil med ”Boot devices” eller ”Boot order”. Där brukar det sedan finnas en lista, där hårddisken, diskettenheten, CD/DVD-enheten men ofta även nätverkskortet finns med. I denna lista ser du till att CD-ROM står högst upp. När du sedan startar om datorn med Windows XP-skivan i så kommer du att höra hur CD/DVD-enheten varvar upp och var då varsam på att ett meddelande kommer att visas på din skärm, ”Tryck ned valfri tangent om du vill starta med Cd-skivan…”. Du måste alltså trycka på någon av tangenterna på tangentbordet för att sätta igång installationsprogrammet.
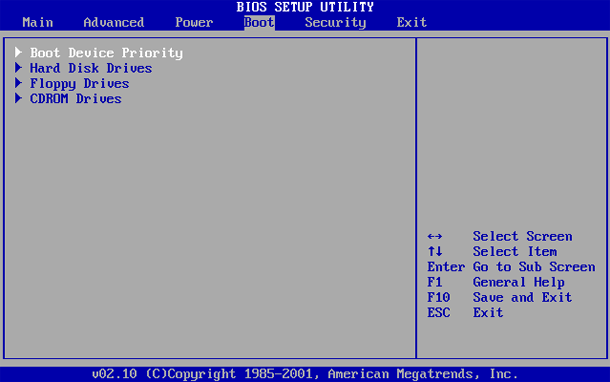
Se till att din dator är inställd på att starta från CD-enheten, annars kan du inte starta installationsprogrammet.
Steg 2 - Installera eller reparera Windows XP
Om du ska installera eller reparera Windows XP så följer du stegen nedan. Observera att det i stora drag är exakt samma tillvägagångssätt att göra en helt ny installation som det är att göra en reparation av en befintlig Windows XP-installation.
1. Sätt i Windows XP-skivan i CD/DVD-läsaren på din datorn och slå på strömmen för datorn. När meddelandet ”Tryck ned valfri tangent… ” dyker upp högst upp på skärmen trycker du helt enkelt valfri tangent varpå din dators hårdvara kontrolleras innan installationsprogrammet laddas.

2. Installationsprogrammet startar och frågar om du vill installera Windows XP nu, om du vill reparera det med "återställningskonsolen". Observera att om du har tänkt reparera Windows XP så ska du INTE välja alternativet reparera på denna sida utan precis som vid en ny installation välja alternativ nummer ett och trycka [Enter] för att installera Windows XP.
3. Du kommer att få godkänna licensavtalet genom att trycka [F8] och när det är gjort får du välja vilken partition du vill installera Windows XP på, alternativt välja den partition som innehåller den XP-installation du har för avsikt att reparera. Vill du partitionera hårddisken gör du det nu, annars trycker du bara [Enter] när du markerat rätt partition.
tt partitionera sin hårddisk alltid en mycket god idé. När du delar upp hårddisken kommer det bli två partitioner fast det bara är en fysisk hårddisk. En fördel med partitionering är att om du behöver formatera om din dator i framtiden så kan du lägga över alla filer du vill ha kvar efter formateringen på den andra partitionen och slippa flytta över filerna via extern hårddisk, CD/DVD eller nätverket.
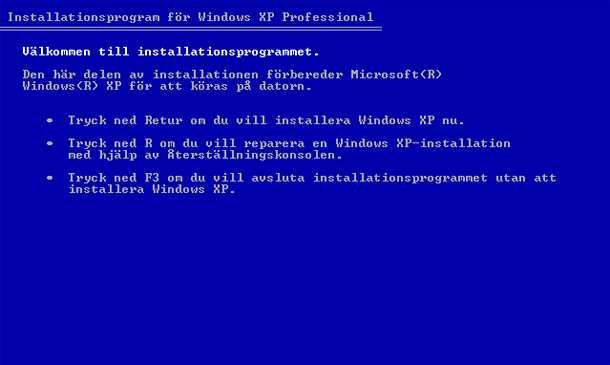
Bildtext ovan: Om du redan har en Windows XP-installation på datorn och du har för avsikt att reparera den så väljer du installationen i listan och går vidare med [Enter].
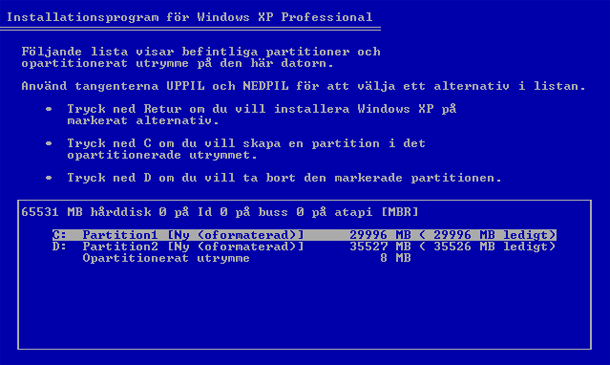
4. Välj i nästa steg att formatera din hårddisk med filformatet NTFS genom att markera det alternativet och sedan trycka [Enter]. Det finns många anledningar till att välja NTFS istället för FAT och några av dem är att NTFS innehåller säkerhetsfunktioner och felkorrigering, något som FAT helt saknar. Hårddisken formateras och sedan kopieras installationsfiler till hårddisken. Datorn kommer att starta om efter det Låt då datorn vara, det vill säga tryck inte på några tangenter för att starta installationsprogrammet, det startar automatiskt.
Om du skulle råka välja FAT finns det ett inbyggt program i Windows XP som konverterar en hårddisk med FAT till NTFS. Läs mer om detta på Microsofts supportsidor
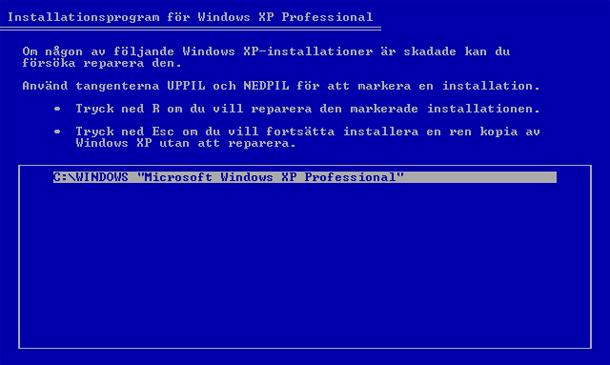
5. Installationsprogrammet för Windows XP startar sedan och installerar hårdvara, kopierar filer med mera. Du kommer att få svara på en del frågor, exempelvis regionsinställningar. Det du sedan behöver fylla i är ditt namn, datornamn samt det 25 tecken långa licensnumret. När du väljer datornamn bör du tänka på att du senare i installationsprocessen inte kan skapa ett användarkonto med samma namn som datornamnet.
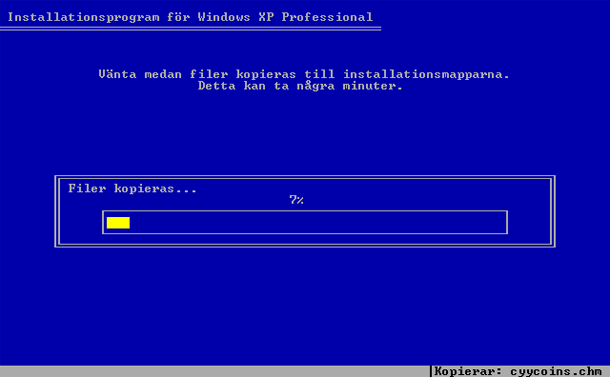
Nytt från och med Service Pack 3 är att du inte behöver ange en produktnyckel under installationen utan du kan göra det upp till 30 dagar efter installationen.
6. Efter att installationen är klar så kommer du till aktiveringsskärmen där du lämpligtvis aktiverar ditt Windows XP med en gång. Du kan även välja att göra detta senare och har då 30 dagar på dig att aktivera Windows XP. Vidare så får du svara på några frågor om du vill registrera dig hos Microsoft samt att du får välja att skapa en eller flera användare på datorn. Efter att du gjort det visas skrivbordet i Windows XP och du har slutfört installationen av Windows XP.
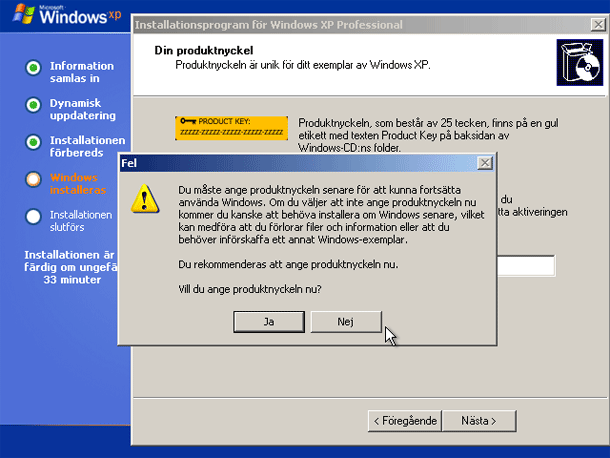
Steg 3 - Uppdatera och säkra din dator innan du går vidare
Innan du gör något med datorn så bör du se till att först och främst uppdatera din dator via Windows Update eller ännu hellre Microsoft Update. Dessvärre får du förbereda dig på ett antal omstarter innan alla uppdateringar för dels nödvändiga Windows Update-komponenter, men även alla uppdateringar för Windows är installerade.
Viktigt att tänka på efter en reparation är att du måste installera alla säkerhetsuppdateringar igen så ett besök på Windows Update är obligatoriskt vid reparation.
Steg 4 - Drivrutiner
Med Windows XP följer att antal drivrutiner för de allra flesta grafikkort, ljudkort och övrig hårdvara. Dessvärre är dessa drivrutiner sällan fungerande med modern hårdvara då XP har en del år på nacken, trots uppdaterade drivrutiner i senaste Service Pack 3. De drivrutiner som följer med Windows XP är också nedbantade drivrutiner som inte innehåller all funktionalitet som tillverkarnas egna drivrutiner gör.
Det är därför en god idé att besöka hårdvarutillverkarnas hemsidor för att ladda ner och installera de senaste drivrutinerna, främst om du använder datorn till att spela eller vill ha utökade möjligheter att ställa in saker för en skrivare till exempel. Besök i första hand din datortillverkares hemsida eller hårdvarutillverkarens hemsida. I sista hand kan du, om du fortfarande har okända enheter, installera drivrutiner via Windows Update.
Tillbaka