Den här guiden leder dig igenom en Vistainstallation och hjälper dig att komma igång med Windows Vista. Att installera Windows Vista tar mellan 15 och 60 minuter beroende på vilken hårdvara du har. Räkna dessutom med att du måste ha en partition som har minst 10GB ledigt diskutrymme för 32-bitarsversionen och minst 15GB för 64-bitarsversionen. Tänk på att du inte kan ha Windows Vista på samma partition som en befintlig Windowsinstallation. Du kan lösa detta genom att dela upp din hårddisk i flera partitioner, läs mer om detta nedan.
Denna guide gäller för: Samtliga versioner av Windows Vista.
Steg 1 - Välja Windows Vista 32- eller 64-bitarsversionen
Windows Vista finns i både en 32-bitarsversion och en 64-bitarsversion. Skillnaderna mellan dessa är bland annat att 64-bitarsversionen kan utnyttja fyra gigabyte arbetsminne eller mer och att det innehåller fler säkerhetsfunktioner än 32-bitarsversionen. 32-bitarsversionen av Vista kan maximalt utnyttja ungefär tre gigabyte arbetsminne på grund av begränsningar i 32-bitarsarktitekturen.
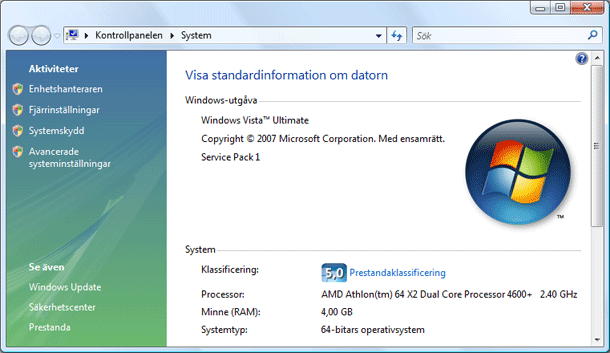
32-bitarsversionen av Windows Vista kan endast utnyttja ungefär 3 gigabyte arbetsminne. 64-bitarsversionen däremot kan hantera upp till 128 gigabyte arbetsminne.
Steg 2 - Förberedelser att vidta om du inte har en ledig disk eller partition
Om du inte redan har två partitioner, eller flera hårddiskar i din dator, kan du med ett i Vista inbyggt program som heter "diskpart" krympa en befintlig partition och sedan skapa en ny sådan där du installerar Vista. Om du redan har en partition eller hårddisk förberedd för Vista så hoppa direkt till nästa steg. Om du vill dela upp din hårddisk i flera partitioner så är det tillfälle att göra det nu. Du startar upp din dator från Vista-DVD:n och väljer språkinställningar och sedan "Reparera datorn" och istället för "Installera nu". Sedan väljer du "Nästa" för att ladda standardlayouten för tangentbordet och sedan "Nästa" ytterligare en gång då du hoppar förbi operativsystemslistan. Välj sedan att öppna en "Kommandtolk".
För att krympa din nuvarande och enda partition skriver du enligt nedan. Efter varje rad trycker du på [Enter]-tangenten. Exemplet nedan förutsätter att du endast har en hårddisk i din dator. Har du flera hårddiskar eller flera partitioner som du vill krympa fungerar inte de värden som är angivna nedan.
diskpart
select disk 0
select partition 1
shrink
exit
När du kör kommandona ovan så kommer partitionen du valt att krympas så mycket som det är möjligt. Skriv efter exit ännu en gång exit och tryck [Enter] för att sedan välja "Starta om". Starta nu från Vista-DVD:n på nytt men välj när installationsprogrammet startar "Installera nu" istället. Du bör nu ha ledigt utrymme där du med installationsprogrammet kan skapa en ny partition som du installerar Vista på.
Steg 3 - Välj mellan två olika sätt att installera Vista
Det finns två sätt att starta installationen på, antingen genom att starta datorn från Vista-DVD:n eller att starta installationsprogrammet inifrån exempelvis Windows XP. Det finns några skillnader beroende på vilket installationssätt man väljer. Till exempel blir enhetsbeteckningen på partitionen du installerar Vista på via start från DVD alltid C:. Om du däremot startar installationen inifrån exempelvis Windows XP, så blir enhetsbeteckningen för Vista-partitionen den som står då du väljer partition i installationsprogrammet.
Observera att om du har planer på att uppgradera från Windows XP eller Windows Vista måste du starta installationen inifrån Windows. Du kan alltså inte boota upp på skivan om du ska uppgradera. En stor fördel med att installera Vista från Windows XP, även om du gör en ren installation, är att uppdateringar för installationsprogrammet och nödvändiga drivrutiner kan då laddas ner automatiskt. Detta kan göra att du slipper exempelvis ladda in drivrutiner manuellt för SATA/RAID-kontroller.
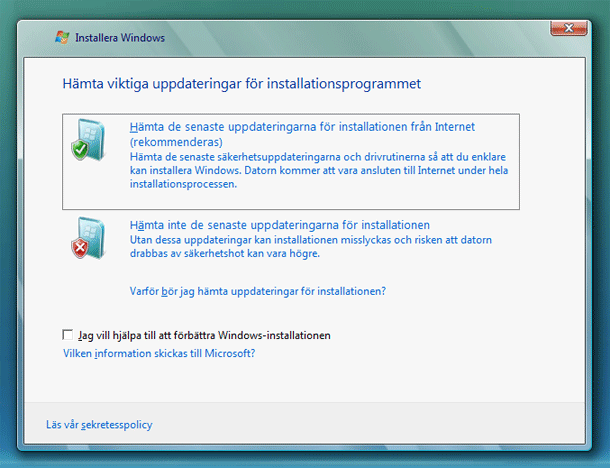
Alternativet
Steg 4 - Starta installationen från Vista-DVD:n
Stoppa i din Vistaskivan i DVD-enheten och starta datorn från den. Det tar ett tag för en del filer att laddas men sedan kommer den första skärmen upp där du får välja installationsspråk. Om du har svensk Vista kommer alla inställningar att vara förinställda, annars får du se till att du har svenskt tangentbord inann du går vidare.
För att starta datorn från Vista-DVD måste DVD-enheten vara före hårddisken i startordningen. Ibland kan du behöva trycka exempelvis F12 under start av datorn för att manuellt välja att starta från DVD-enheten. Annars kan du ställa in detta permanent i BIOS.
Gå sedan vidare och välj "Installera nu". När du blir ombedd skriver du in produktnyckeln och accepterar licensavtalet. Fyll i din produktnyckel. Observera dock att du kan välja att gå vidare utan att fylla i en produktnyckel. Installationen fungerar då utan begränsningar i 30 dagar innan du måste aktivera Windows Vista.
Välj sedan en partition eller hårddisk att installera Vista på. Du ska se en lista på alla hårddiskar/partitioner som hittades, samt också det fria utrymmet som ska finnas om du valde att köra diskpart i ett tidigare skede. Om du har en SATA-hårddisk så kan du behöva ladda drivrutiner för dess kontroller för att du ska se hårddisken eller hårddiskarna. Gör det genom att välja "Läs in drivrutin". Nytt gentemot Windows XP är att du kan ladda SATA/RAID-drivrutiner från USB-minne eller CD/DVD, i Windows XP gick det som bekant endast att ladda dessa från diskett. Nåväl, när du valt vilken partition du vill installera Windows Vista på så välj "Nästa" så börjar Windows installationsprogram att extrahera filer. Detta steg är det steg som tar tid under installationen. Ta en kopp kaffe medan du väntar!
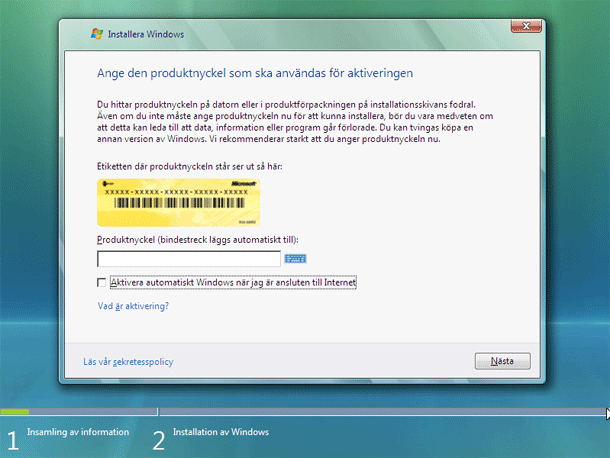
Du behöver inte skriva in en produktnyckel under installationen utan kan välja att göra det vid ett senare tillfälle. Vista kommer att fungera i 30 dagar innan du tvingas aktivera det.
Steg 5 - Slutför installationen
Efter kopieringen av filerna kommer dator att starta om, en eller två gånger med några minuters mellanrum. När alla enheter är installerade står du vid skärmen där du ska skapa en användare för datorn. När du skrivit in ett användarnamn och ett eventuellt lösenord väljer samt valt en bild för ditt användarkonto väljer du "Nästa". Du kommer då att få skriva in ett datornamn samt välja en bakgrundsbild, när du är klar med detta väljer du "Nästa". Härnäst ska du välja hur du vill hantera uppdateringar från Windows Update, välj "Använd rekommenderade inställningar" och "Nästa". Kontrollera nu att rätt tidszon är satt samt att tiden och datumet är korrekt och välj sedan "Nästa". Om ett nätverkskort har installerats och om du har en nätverksanslutning, kommer installationen att fråga dig vad för typ av nätverk det är, Hemma, Arbete eller Offentlig plats.
När du svarat på alla frågor är installationen och grundkonfigureringen nu klar. Välj "Starta" så körs prestandamätningsverktyget som mäter hur bra olika komponenter i din dator är. Efter installationen hittas resultatet av den mätningen i något som kallas för Prestandainformation och -verktyg. Efter att du installerat Windows Vista finns det en del att göra innan du kan sätta igång och utforska de nya sakerna och funktionerna Windows Vista.
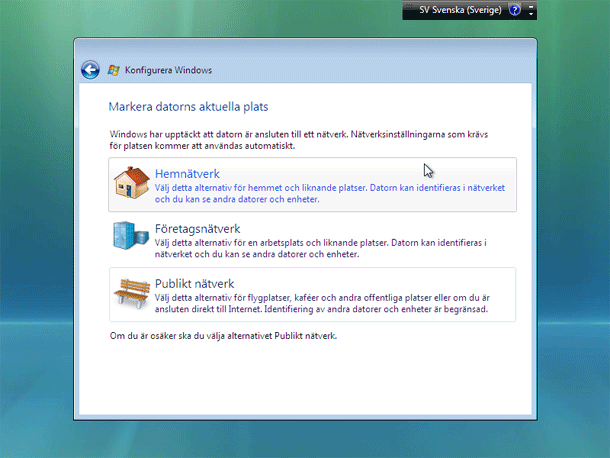
Steg 6 - Installera uppdateringar och drivrutiner
Eftersom många drivrutiner inte finns med som standard i Windows Vista utan finns på Windows Update bör du snarast göra ett besök där för att se vilka drivrutiner som erbjuds. Dessutom är det viktigt att hämta hem och installera säkerhetsuppdateringar och andra kritiska uppdateringar som släpps med jämna mellanrum. Dessutom kommer uppdateringsfiler för Windows Defender och borttagningsverktyg av de vanligaste skadliga programmen via Windows Update.
För att starta Windows Update trycker du på [Windows]-tangenten och skriver "update" och väntar på att Windows Update dyker upp i listan och trycker sedan [Enter]. Windows Update-fönstret öppnas och då väljer du "Sök efter uppdateringar" följt av "Visa tillgängliga uppdateringar" så fort skanningen är klar. Om inga drivrutiner finns med på Vista-skivan och inte heller på Windows Update får du hämta drivrutiner från din datortillverkare eller tillverkaren av den hårdvara du saknar drivrutiner för. Om du inte kan få tag på några Vista-drivrutiner för din enhet så testa med drivrutinerna för Windows XP, faktum är att de flesta drivrutiner för Windows XP även fungerar på Windows Vista.
Steg 7 - Börja utforska Vista
När du har kommit så långt att du har installerat alla nödvändiga drivrutiner, säkerhetsuppdateringar och andra uppdateringar så är det dags att börja utforska Vista!
Tillbaka