Få saker är så hett eftertraktat som hjälp med att få igång nätverk och utdelade mappar mellan Windows XP- och Windows Vista-datorer, eller mellan Vista och Vista för den delen. Detta är den ultimata guiden som visar dig exakt hur du ska få igång nätverket mellan dina datorer och samtidigt får du som har problem med detta steg-för-steg-vägledning. Det första vi gör är att besöka Vistas Nätverks- och Delningscenter. Det svåraste är att komma på var alla delar finns och var man gör sina inställningar.
Genomgång av Vistas Nätverks- och delningscenter
Windows Vista samlar alla inställningar för nätverket på ett och samma ställe och detta kallas för Nätverks- och delningscenter. Detta når du på flera sätt och ett av dem är att söka upp det i Startmenyn, ett annat är att högerklicka på Nätverk i Startmenyn och välja Egenskaper. Du kan även högerklicka nätverksikonen i nedre högra hörnet och välja Nätverks- och delningscenter där. Valet är ditt och hur du väljer att starta Nätverks- och delningscenter är en smaksak och upp till var och en.
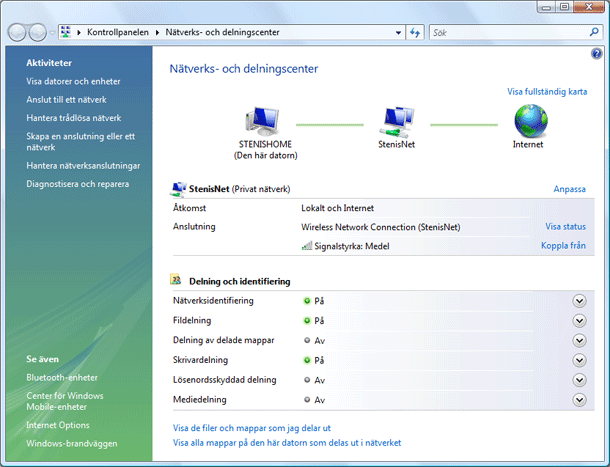
Hantera nätverkskortets inställningar
I Windows Vista öppnar du Nätverks- och delningscenter och klickar sedan på ”Hantera Nätverksanslutningar” i vänsterkolumnen. Högerklicka din anslutning, mest troligt Anslutning till lokalt nätverk eller Anslutning till trådlöst nätverk, och välj ”Konfigurera”. Nu kommer egenskaperna upp för ditt nätverkskort. Markera ”Internet Protocol version 4”, välj egenskaper. De flesta använder dynamiskt IP och det är inställt som standard. Använder du statisk IP så får du markera det och ställa in din ipadress, nätmask, dns och så vidare.
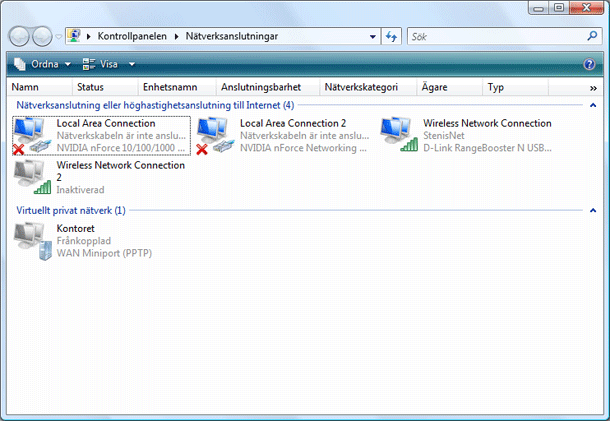
Se till att alla datorer tillhör samma arbetsgrupp
I Vista heter arbetsgruppen ”WORKGROUP” som standard och i XP Home heter den ”MSHOME” medan den i Windows XP Professional heter "WORKGROUP" eller "ARBETSGRUPP". Se till att dina datorer som ska ingå i nätverket tillhör samma arbetsgrupp. När alla datorer har samma arbetsgrupp kan du visa en karta över nätverket genom Vistas Nätverks- och delningscenter. Här trycker du på ”Visa fullständig karta” så ska du kunna se alla datorer och andra nätverksenheter i nätverket.
Windows Vista innehåller en funktion som på ett smart sätt skapar en faktisk bild av hur det nätverk man är kopplad till ser ut, med andra datorer, switchar och vilken typ av anslutning man har. Eftersom Windows XP inte har stöd för detta dyker dessa datorer inte up på nätverkskartan men det går att lösa genom att ladda ner och installera LLTD (Link-Layer Topology Discovery) Responder-komponenten. Notera att om du har Service Pack 3 för Windows XP så ingår LLTD-svararen och du behöver inte ladda hem det på tidigare nämnda länk.
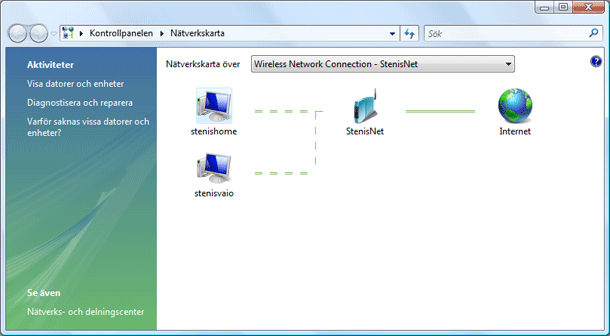
Välj rätt typ av nätverk
Fösta gången som du skapar en anslutning måste du välja privat eller publik anslutning. Det är nu som du bestämmer hur brandväggen ska hantera din anslutning.
Privat: Privat är det rekommenderade alternativet för hemnätverk.
Publikt: Om du befinner dig på offentlig plats som till exempel caféer eller tågstationer så ska du använda profilen publikt nätverk. Det innebär att hårdare brandväggsregler gäller och begränsar antalet synliga datorer till ett minimum och ser till att din dator inte syns på nätverket. Publik nätverksprofil har högst säkerhet.
Dela mappar, filer och skrivare mellan flera datorer
Den största anledningen till att ha ett hemmanätverk är möjligheten att kunna dela skrivare och mappar mellan datorerna. Detta åstadkommer du enkelt genom att högerklicka en mapp eller skrivare och välja "Dela ut". Nu är det långt ifrån alla gånger det är så enkelt men åtminstone på pappret så ska det vara så, om det inte vore för att brandväggar och annat ställer till det.
Dela ut en mapp
Vi börjar med att dela ut en mapp vilket du gör genom att högerklicka mappen och välja "Dela ut".
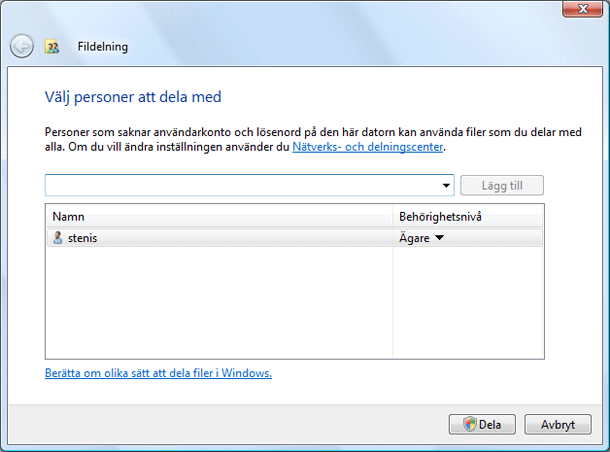
Dela ut skrivare
Samma princip gäller för skrivare som för mappar, det vill säga du högerklickar en skrivare och väljer att dela ut den.
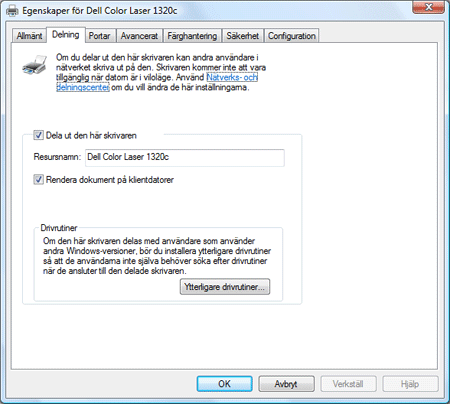
Problem och hur du löser dessa - steg för steg vad du ska kontrollera
Det är inte helt enkelt alla gånger att få fart på nätverket och komma åt mapparna eller skrivaren från alla datorer och därför guidar vi dig nedan med steg-för-steg-tips om hur du löser problemen.
Ta reda på IP-adresserna innan du börjar
Ett bra tips innan du sätter igång är att ta reda på vilka IP-adresser dina datorer i hemmanätverket har. Genom att trycka [Windows] + [R] och sedan skriva "cmd /k ipconfig" så får du upp ett fönster där IP-adressen visas. Om du har en hemmarouter så är IP-adressen intern och har en adress som börjar med 192.168.
1. Stäng av brandväggarna
För att helt utesluta att dina brandväggar på datorerna ställer till med problem så rekommenderar vi att du stänger av eller inaktiverar brandväggarna på samtliga datorer som du vill sätta upp nätverk mellan. Windows-brandväggen hittar du och stänger av på Kontrollpanelen, övriga brandväggar stängs av eller inaktiveras vanligtvis genom att högerklicka dess ikon i nedre högra hörnet och välja "Inaktivera", "Disable" eller "Turn off protection".
2. Kontrollera om du kan pinga datorer
Det absolut enklaste och ett av de mest grundläggande sätten att se om två datorer har kontakt med varandra är att pinga dem. Detta gör du genom att starta en "cmd" och skriva "ping 192.168.0.1" där du byter ut IP-adressen mot den dators IP-adress du vill pinga. Om du får svar så har datorerna kontakt med varandra. Om du inte får svar så är det något galet. Om du har en hemmarouter så har den ofta adressen 192.168.0.1 och du kan om du inte får svar från den andra datorn testa att pinga routern för att se om du över huvud taget har kontakt med nätverket.
3. Datorerna ska vara med i samma arbetsgrupp
Se till att datorerna är med i samma arbetsgrupp på alla datorer du ska koppla samman.
4. Se till att Fil- och nätverksdelning är aktiverat
Windows Vista: Nätverks- och delningscenter: Kontrollera att Fildelning är "På".
5. Rätt nätverksplats i Vista!
Kontrollera att ditt nätverk, om du sitter på ett hemmanätverk eller innan för en brandvägg och kör NAT, att nätverket är satt till "Privat" och inte "Publikt". Detta gör du genom att klicka på "Anpassa" till höger om det anslutna nätverket i "Nätverks- och delningscenter".
6. Aktivera "Delning av delade mappar" på Vista
I Nätverks- och delningscenter så rekommenderas det att du vid problem aktiverar "Delning av delade mappar" för att se om du kan komma åt dessa från andra datorer i nätverket.
7. Samma användarnamn och lösenord på alla datorer
Det är alltid bra att ha exakt samma användarnamn och lösenord på alla datorerna du ska koppla dig till och komma åt saker på. Windows försöker alltid att autentisera mot en utdelad resurs som det konto man är inloggad som och det är då en klar fördel att ha samma användarnamn och lösenord på alla datorerna.
8. Stäng av IPv6 i Vista
Något som sägs ställa till problem i nätverk med Vista-datorer är IPv6. Det är efterföljaren till dagens kommunikationssätt IPv4 och den stora skillnaden med IPv6 är att antalet IP-adresser är så gott som obegränsade. Hur som helst så kan detta ställa till problem med routrar och Windows XP och därför kan du stänga av det genom att i Nätverks- och delningscenter gå till Hantera nätverksanslutningar, högerklicka en anslutning och välja Konfigurera. Du kan sedan helt enkelt kryssa ur kryssrutan fram för "Internet Protocol version 6".
9. Stäng av nya Vistafunktionen "autotuning"
"Receive Window Auto-Tuning" är en ny funktion som snabbar upp nätverket mellan Vista-datorer och Vista och Server 2008. Tyvärr kan funktionen även innebära problem för viss hårdvara och påverka prestanda negativt. För att stänga av funktionen söker du i Startmenyn upp cmd.exe och högerklickar det och väljer "Kör som administratör". Skriv sedan nedanstående och avsluta med [Enter]:
netsh interface tcp set global autotuninglevel=disabled
För att aktivera det igen skriver du:
netsh interface tcp set global autotuninglevel=normal
10. Tumma lite på säkerheten
Vissa NAS-enheter och andra Samba-baserade nätverksprodukter klarar inte av att Vista kräver autentisering med NTLM version 2. Detta gör nätverkskommunikation i Vista säkrare. För att sänka säkerhetsnivån till samma nivå som i XP så startar du "Lokal säkerhetsprincip" och går till Lokala principer > Säkerhetsalternativ och leta upp "Nätverkssäkerhet: Autentiseringsnivå för LAN Manager". Sätt värdet till "Skicka LM och NTLM - använd bara NTLMv2-sessionssäkerhet om detta förhandlats".
11. Inget blankt lösenord!
Du kan som standard inte ha blanka lösenord om du ska använda nätverksresurser eftersom det är en inbyggd säkerhetsfunktion från och med Windows XP. Se till att ditt konto har ett lösenord.
Tillbaka